Snipe Tool For Mac
When it comes to cutting-and-pasting something on your Mac, you may wonder if some snipping tools exist like in Windows. A print screen option is a comfortable way to store valuable information or providing a photo proof of, for instance, payment. It prevents the need to type everything manually. So, is any snipping instrument available on Mac? What about the app that can match MS Paint?
Quick Ways to Snip Anything on Mac
Snipping tool Mac: A snipping tool is a utility tool that was introduced by Windows from Vista and its further versions. It can take still screenshots of an open window or entire screen and then edit that basic image via different options, like cropping, changing background colors, highlighting a particular portion etc. Apowersoft Mac Screenshot. Apowersoft Mac Screenshot is a powerful screen capturing tool for Mac. Just like other snipping tools for Mac in this list, this app also surpasses the built-in Mac tool for capturing your desktop.
Myibay Auction Bid Sniper is a tool for placing a bid on eBay at last seconds (sniping). Sniping helps to keep your interest in secret, avoid counter bids from other bidders, minimize shill bidding from sellers and more. The CloudApp Snipping Tool is available for Mac, Windows, iOS and Chrome. Downloading is quick and easy. Access the app from GetCloudApp above, from the Apple Store for Mac and iOS, from the Microsoft Windows Store for PC, or from the Chrome Webstore to add the extension to Chrome.
Step 2 of 10: Best Mac programming resources for beginners: Learn The Hard Way Standing in stark contrast to the majority of gamified online courses is Learn The Hard Way. Programming on Mac OS X Mac OS X is a fertile field for all kinds of programming endeavors, especially if you have a *nix frame of reference. Life is still much better for a developer on Windows than on Mac OS X - no matter what one might think of the usability, etc. Basic4GL is a free BASIC programming language for Win32 platforms with built in OpenGL v1.1 support. Basic4GL is a compiler and virtual machine, using a easy, simple syntax based on traditional BASIC. REALbasic is an awesome tool, and I've wanted to try Objective-Basic for a long time. KBasic looks promising, especially considering the price. And then there's always the option of running BSD/Unix/Linux-based tools in OS X, as well as Windows programs if you have an Intel-based Mac. KBasic is a powerful programming language, which is simply intuitive and easy to learn. It is a new programming language, a further BASIC dialect and is related to VB.NET(R), Visual Basic(R), Visual Basic for Application(R) and Java(R). 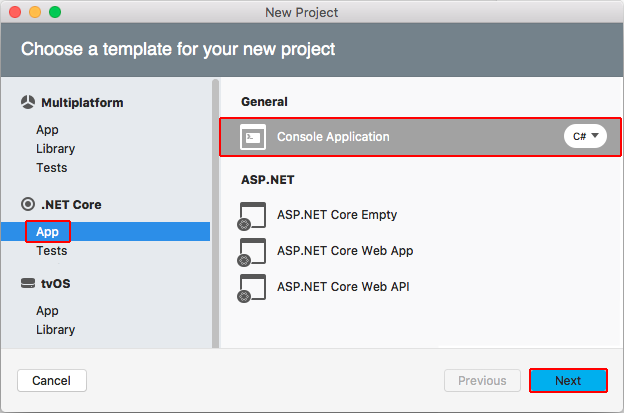
Let’s say, you wish to save a picture of the full screen to the Desktop. Press Command and Shift and 3 to save an image of your Mac’s screen. Mind that this way you will get a shot saved as a PNG file. Convert it to other formats with the help of free online tools or third-party software.
As for the opportunity to store a selection of any screen’s section to the Desktop, another command is available. Push Command plus Shift plus 4 to get the desired result. Once a cursor switches to a cross sign, grab a box surrounding the part you wish to clone and release the mouse. To switch off the cursor, push the ESC button.
Are you looking for a way to capture just a particular app window on your Mac? Simultaneously press Command plus Shift + 4, and add the Spacebar next. You will see a cursor changing to a camera. Move it around to find the required section. Once the app window is highlighted, click the mouse button to have a pic of the window as a PNG/PDF file depending on the version of your operating system. In Mac OS 10.3 and previous versions, the screenshot will appear as PDF file.
Find a Grab utility in the Utilities folder, which is located in the Applications menu. This one offers more extensive functions for storing screen snapshots.
Finally, there are MacUpdate and CNET Downloads. Those are great sources for apps where a user has to discover tools for working with a direct Print Screen function. None is built into Mac OS X.
What about Third-Party Snipping Solutions?
The third-party developers do their best to meet almost any expectations of the Apple users. Some of them have designed several special apps that help to work with Mac’s screenshots.
Lightshot
The first thing you should try is Lightshot snipping software. It allows taking a quick screenshot of the preferred area in a couple of clicks. There is no need to search for the online editors after that as the tool has one built-in. This awesome editor will change the screenshot to the way you want it to look. Then, simply upload the image to the server to share it later using a brief link. What is more attractive is that Lightshot is free of charge!
Snagit
In addition to taking a screenshot, Snagit has an opportunity to record the screen in real-time if the user chooses premium version. There is a free trial of the app as well, so try it first. An editor is impressive – you can customize it any way you want it. A user may change the picture format to GIF, making the screenshots “alive.” Once you install the software, you will be able to make a full-page print screen shot. Unlike the rest of the tools mentioned in this short review, Snagit is the only one that offers a paid version with the advanced features.
Monosnap
If you still want to try a free snipping software, pay attention to Monosnap. The name stands for itself. Use the app to have a photo of your screen or just a particular window/part of the monitor. An interesting option is to customize the shortcut keys and apply various commands by holding several buttons at a time later. Monosnap offers cute instruments to work with the captured shots. Those are arrows, pens, text, and different shapes. Moreover, a user may hide private data thanks to the special blur instrument.
Skitch
If you would like to have everything without investing a cent, Skitch might be right what you were looking for. The main features include full screen, timer, camera mode, and choice of the target area. As for the Camera mode, it allows taking selfies with the help of an inserted webcam. It is just another useful option Mac’s built-in utility, Grabber, does not have.
Using third-party applications is always fun as they have some extra options to offer. Thus, if you want something more than just taking the screenshots, try one of the described tools!
Snipping Tool is a screen capture utility that is included in all Windows Operating System. This program is the most convenient way to take screenshot. It features different capture modes such as Free-form Snip, Rectangular Snip, Window Snip, and Full-screen Snip. Plus, this app also has a pen and a highlighter, which are beneficial in adding marks. But in spite of these, Snipping Tool can only run on Windows OS and it’s not supported in other operating platform like Mac. Many users who switch from Windows to Mac may look for the same functions brought by Snipping Tool for Mac. There are many programs out there that can serve as Snipping Tool alternative for Mac and three of them will the provided after the jump.
Top Three Snipping Tool on Mac
#1. Apowersoft Mac Screenshot
The first Snipping Tool alternative for Mac that you can use is Apowersoft Mac Screenshot. This program is designed and created to fit in any device that runs on Mac OS X. It has simple yet powerful screen capture capabilities that will allow you to take “Regional screenshot”, and “Full screenshot”. Some of the features that you can get from this app include:
- Take screenshot of anything shown on Mac screen
- Numerous snapshot outputs
- Annotate the screenshot with various editing options
- Upload and share captured screenshot with just one click
- Magnify screen to enhance the image’s readability
These helpful features show that Apowersoft Mac Screenshot is the best Mac Snipping Tool that you can use since these features can rarely been seen together in one program. Plus, this tool enables users to make some necessary settings according to their preference, just like setting the hotkeys, output folder, and the image format to be used. It is indeed a complete program that is worth a try.
Here are the steps in taking screenshot using this screen cap tool.
- Click the download button above and install it.
- Change the default settings in “Options”.
- Show something that you need to capture from your Mac screen and then click the hotkey that you’ve set.
- Hover the mouse above the portion you want to capture and drag along it, then release your mouse.
- An image preview with an image editor will be shown where you can add simple annotations.
- Once editing is done, you can save the image either to local disk or save it to cloud storage.
#2. Grab for Mac
Another Snipping Tool on Mac that you can use is Grab. This is a built-in utility tool that is included in every OS X running devices. This is comparable to Windows Snipping Tool since it also has various modes like Selection, Window, Screen, and Timed Screen. To use this program simply click “Finder” > “Applications” > “Utilities” > “Grab” and then open it. In order to take screenshot, hit “Capture” function and choose the capture mode based on your needs. Some of its features include:
- An easy to use interface
- Different screen capture modes
- It’s free of charge
Snip Tool For Mac Air
Grab can be a great Mac Snipping Tool that you can utilize, however one of the downsides is that the captured image can be automatically saved in TIFF format. If you desire you save it in other formats, you can change it in the “Preview” app.
#3. Skitch
The next free Snipping Tool for Mac that we have is the Skitch. This is a well-known screen capture program that is created by Evernote. It is capable of taking multiple screenshots easily without any incompatibility issues with Mac OS X. It also has a screenshot editing and sharing functions. This tool has features that include:
When troubleshooting your Mac, you often need to get information about your system and what’s going on inside of it, either to help you identify and fix the problem yourself or so you can convey.  Know Exactly What’s in Your Mac with the System Information Utility. Matt Klein May 25. Something that isn’t necessary on a Mac. However, the System Information can tell you a lot about your Mac, its health, and many other important facets. The System Information tool is a great way to check and diagnose problems, obtain very.
Know Exactly What’s in Your Mac with the System Information Utility. Matt Klein May 25. Something that isn’t necessary on a Mac. However, the System Information can tell you a lot about your Mac, its health, and many other important facets. The System Information tool is a great way to check and diagnose problems, obtain very.
- A straightforward interface
- One click screenshot function
- Has a built-in annotating program
Skitch for Mac can be a good Snipping Tool alternative for Mac. This is due to the fact that it provides more functions than the Windows Snipping Tool, such as various image annotation options. Moreover, it allows easy sharing of captured screenshot from one person to another via internet.
Snip Tool For Mac Download
Conclusion
These are the various programs that act like Snipping Tool for OS X users. However, it is recommended to use the first Snipping Tool for Mac, for this program is packed with many powerful functions such as uploading and sharing image online.