Screenshot Crop Tool For Mac
Many third-party tools out there that you can use to take screenshots and then resize, crop, rotate, flip, annotate, draw or even change the format. From many available apps, Skitch is my favorite tool to use when I need to do more with a screenshot. Apowersoft Mac Screenshot. This is a light-weight screen capture tool especially designed for Mac users. It allows you to capture any region on the screen like Snipping Tool on Windows. Best Video Software for the Mac How To Run MacOS High Sierra or Another OS on Your Mac Best Graphic Design Software the Mac Stay. A screenshot. You can crop, edit and share (or save) this.
Mac OS X (or you can call it with its new name: macOS) already offers the ability to capture screenshots with several shortcuts. But if you want to do more than just take simple screenshots, you will have to use a third-party tool.
Many third-party tools out there that you can use to take screenshots and then resize, crop, rotate, flip, annotate, draw or even change the format.
- 5 Alternative Screen Capture Tools for Your Mac. 2008 4 minutes. 5 Alternative Screen Capture Tools for Your Mac. Email Facebook Whatsapp Pinterest Twitter. It is an image editing tool with the ability to take screenshots, crop, resize, draw, annotate and sketch.
- Yes, there are 3–4 tools which will help you to grab a screenshot like mac on windows. Print screen on windows is simple as print screen mac. Few tools like lightshot, skitch.
- To take a screenshot of the entire screen to capture literally everything that's currently visible is as easy as striking a few keys on your keyboard. Press Command+Shift+3. Go to the desktop to locate the PNG screenshot.
- This tool lets you take screenshots more efficiently than the manual way using keyboard, but it still has an obvious drawback – it does not allow users to select the area of the screenshot, and therefore, you need to crop unwanted parts each time.
From many available apps, Skitch is my favorite tool to use when I need to do more with a screenshot. For example, take a screenshot, add an annotation and then automatically upload to Flickr.
If you are unfamiliar with screenshots, just read my previous article here.
Best Tools To Capture Screenshots In Mac OS X
In this article, I will show you five best tools to take screenshots and do more. There are four free apps and one premium app that costs you $50 per a license. So depending on what you need, choose an appropriate tool.
I take a lot of screenshots at UsefulPCGuide and Skitch is a pretty great tool to help me do that. With this free app, you can take a quick screenshot, and then annotate if necessary, or automatically upload it and return you a URL.
Features
- Take screenshots of the entire screen.
- Select specific areas and then take screenshots.
- Add an annotate to the screenshots.
- Draw on the screenshots.
- Resize, crop, rotate and flip the screenshots.
- Take pictures with the built-in webcam.
- Transform screenshots/images to other different formats.
- Quickly share screenshots to Facebook and Twitter.
- Automatically upload the screenshots to any locations your choose, such as Flickr, or an FTP server.
Captur isn’t actually a full-fledged screenshot app. It is a simple tool that comes with a menu bar interface for Mac OS X to capture screens. Instead of relying on the keyboard shortcuts, you can use this simple tool to take screenshots from the menu bar.
It also allows you to take screenshots in many ways, like entire screen, specific areas, specific windows, or widgets. You can change the screenshot format as well as customize screenshot file name.
Jing is a free tool from TechSmith and focuses on the social aspects by taking screenshots and share it over social networks. The big advantage of Jing is video capture. So if you want both images and video, but don’t want to purchase a license of any premium apps, you will want to give Jing a try.
[full-related slug1=”how-to-print-screen-mac-os-x” slug2=”how-to-take-a-screenshot-on-a-mac”]Grab – a built-in tool
Many Mac users don’t know that OS X has a built-in feature that you can use to take screenshots. Called as Grab and like Captur, it will appear in the menu bar. After launching the app, from the menu bar, you can click to choose how you want to take a screenshot and then take it. You can also use Grab to take a timed screen by selecting Capture > Timed Screen or press “Up Arrow key” + Command + Z.
SnagIt
SnagIt is a premium app that will cost you $50 per a license. This premium app is similar to Jing but comes with more advanced features. It has a lot of features that Skitch has. If you wonder why it costs $50, visit here to read features of SnagIt.
Do you have any questions want to ask? Also, if you have any other great tools to take screenshots on Mac, let me know.
You can take a screenshot on your Mac to capture what's on the display. Screenshotting your Mac's screen is easy and can be helpful for a number of reasons, from documenting an error to quickly sharing something you see.
Once you've made the screengrab or screenshot, you can email it with any email program you have installed on your computer. Simply attach the captured image as a file attachment in the message.
How to Capture the Whole Screen
Taking a screenshot of your entire screen and capturing everything that's currently visible on it is as easy as striking a few keys on your keyboard.
Press Command+Shift+3.
Go to the desktop to locate the PNG screenshot. It's named Screen Shot with a date and time appended.
If you don't want to email the screenshot as a PNG file but rather in another format, such as a JPG or TIFF, you can put the screenshot through a free image converter tool.
Open your email program and attach the screenshot to the email.
How to Screenshot Only Part of the Screen
If you know exactly what part of the screen you want to include in the screenshot, you can take the screengrab of a limited area to exclude the parts of the image you don't need.
How To Take Screenshot On Mac
Press Command+Shift+4, which changes the cursor to a crosshair.
Click and drag the crosshair over the whole area you want to include in the screenshot. As you do this, a box forms to show what your screenshot will include.
You can release the keys when you see the crosshair appear. Photoshop cc clone stamp tool.
Pressing Esc at any time during the screengrab will abort the whole process and not save the image to your computer.
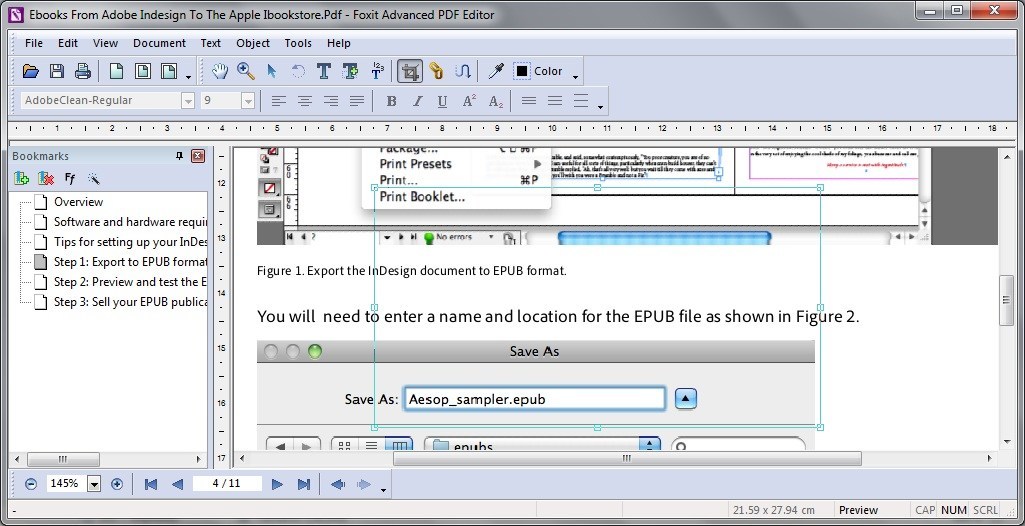
Tips for Taking Better Screenshots on Your Mac
Screenshot On Mac Mini
Making screenshots perfect is hard to do. You might even find that you'll have to import the screenshot into an image editor to do some fine-tuning.
Can't Find Screenshots Mac
However, you can take some steps to make life a little easier when you're capturing screenshots on your Mac:
Mac Crop Screen
- Look closely at the crosshair as you make the selection box to see the height and width in pixels. To make a perfect square, for example, you want these two numbers to be the same.
- To screenshot a particular window without worrying about pixels at all, press Space right after you see the crosshair appear. Then, just click the window you want to screenshot, and the image that saves will include only that window.
- Press Space before you finish making the selection box to allow the box to be moved. That way, you can get the dimensions you want, but then you can move the box to the specific place where you want the screenshot to be taken.
- If you hold down Shift before finishing the selection box, you can also move the screenshot, but it will be restricted to moving horizontally only.
- You can take a timed screenshot in Mojave if you want the screenshot to take place a few seconds from now. Perhaps what you want to screenshot can only be activated with the same keystroke for a screenshot (in other words, activating a regular screenshot would interrupt the action). You can do a timed screenshot through Command+Shift+5: click Options when you see it, and then choose a timer option. For High Sierra and older versions of Mac, open Grab and go to Capture > Timed Screen, and then click Start Timer.
