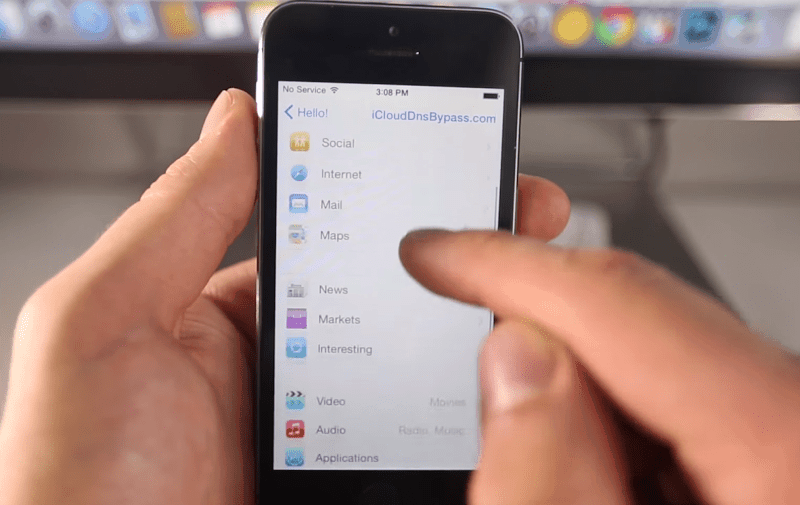Quick Analysis Tool In Excel For Mac
For those of you who don’t have the time or patience for adding totals to your Excel 2016 worksheet tables with AutoSum and AutoFill, Excel 2016’s Totals feature on the Quick Analysis tool is just the thing. The Quick Analysis tool offers a bevy of features for doing anything from adding conditional formatting, charts, pivot tables, and sparklines to your worksheet tables.
With Quick Analysis in Excel 2013, you just need to click on one of these options to preview how these tools can present your data. Format In this tab, you’ll find a preview of the most useful options of conditional formatting.
- Hello, If you select your data, the quick analysis button should appear at the bottom right corner of the screen. It can also be accessed by typing Ctrl + Q.
- Excel for Mac Discover contextual tools You can display additional ribbon commands by selecting specific items in your workbook. For example, select a chart to reveal the Chart Design and Format ribbon tabs, or select a sparkline to reveal the Design tab. Insert functions, build formulas.
And it turns out Quick Analysis is also a whiz at adding running totals and sums to the rows and columns of your new worksheet tables.
To use the Quick Analysis tool, all you have to do is select the worksheet table’s cells and then click the Quick Analysis tool that automatically appears in the lower-right corner of the last selected cell. When you do, a palette of options (from Formatting to Sparklines) appears right beneath the tool.
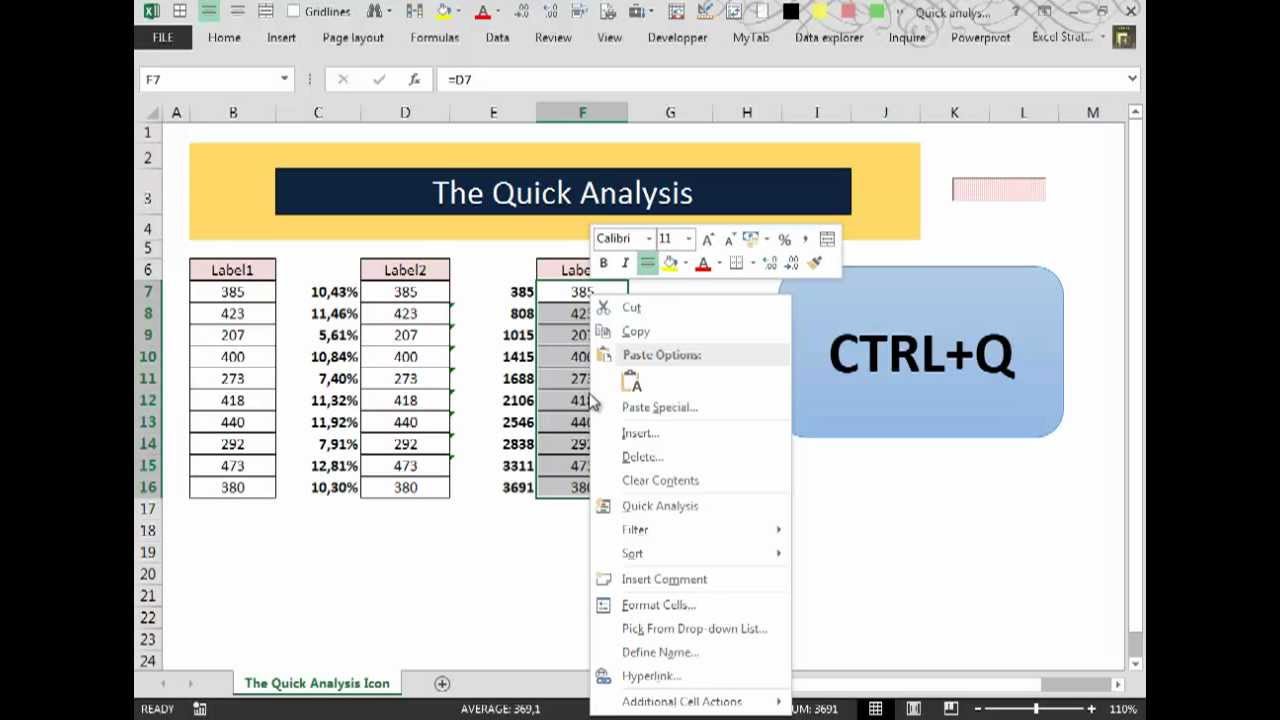
Quick Analysis Button In Excel
To add totals to your selected table data, simply click the Totals button. You can then use your mouse or Touch Pointer to have Live Preview show you totals in a new row at the bottom by highlighting Running Total or in a new column on the right by highlighting Sum (shown here). To actually add the SUM formulas with the totals to a new row or column, you simply click the Running Total or Sum button.
To add the running totals to the sample worksheet table shown in Figure 2-20, you simply select the table of data, A2 through D11, and click the Quick Analysis tool followed by the Totals and Running Total buttons. Add a column of quarterly running totals down the rows in the cell range E3:E11 by selecting the Quick Analysis tool again and then selecting Totals followed by the Sum option (displaying the Sigma on a shaded column) that is to the immediate right of the Running option. Finally, enter a Qtr1 Total heading at the top of the column in cell E2, and you’re done!
If you have trouble selecting the Quick Analysis tool to open its palette for any reason, simply select the cells to be calculated and then press Ctrl+Q or right-click the cell selection and click the Quick Analysis item on its context menu.
When you need to do a speedy analysis of your data in Excel 2016, consider using the Quick Analysis feature. Here are some points to keep in mind about Quick Analysis:
Quick Analysis Tool Button Excel 2016 Mac
When you select a range of cells, a small icon appears in the lower right corner of the selected area. This is the Quick Analysis icon, and clicking it opens a panel containing shortcuts to several types of common activities related to data analysis.
Click on of the five headings to see the shortcuts available in that category. Then hover over one of the icons in that category to see the result previewed on your worksheet:
Formatting: These shortcuts point to conditional formatting options. For example, you could set up a range to make values under or over a certain amount appear in a different color or with a special icon adjacent.
Open the Quick Analysis panel by clicking its icon. Then choose a category heading and click an icon for a command.Charts: These shortcuts generate common types of charts based on the selected data.
Quick Analysis offers shortcuts for creating several common chart types.Totals: These shortcuts add the specified calculation to adjacent cells in the worksheet. For example, Sum adds a total row or column.
Notice that there are separate icons here for rows vs. columns.
Notice also that in this category there are more icons than can be displayed at once, so there are right and left arrows you can click to scroll through them.
You can use Quick Analysis to add summary rows or columns.Tables: You can convert the range to a table for greater ease of analysis. You can also generate several different types of PivotTables via the shortcuts here. A PivotTable is a special view of the data that summarizes it by adding various types of calculations to it.
The PivotTable icons aren’t well-differentiated, but you can point to one of the PivotTable icons to see a sample of how it will summarize the data in the selected range. If you choose one of the PivotTable views, it opens in its own separate sheet.
You can convert the range to a table or apply one of several PivotTable specifications.Sparklines:Sparklines are mini-charts placed in single cells. They can summarize the trend of the data in adjacent cells. They are most relevant when the data you want to trend appears from left to right in adjacent columns.
Choose Sparklines to add mini-charts that show overall trends.