Quick Analysis Tool Excel For Mac
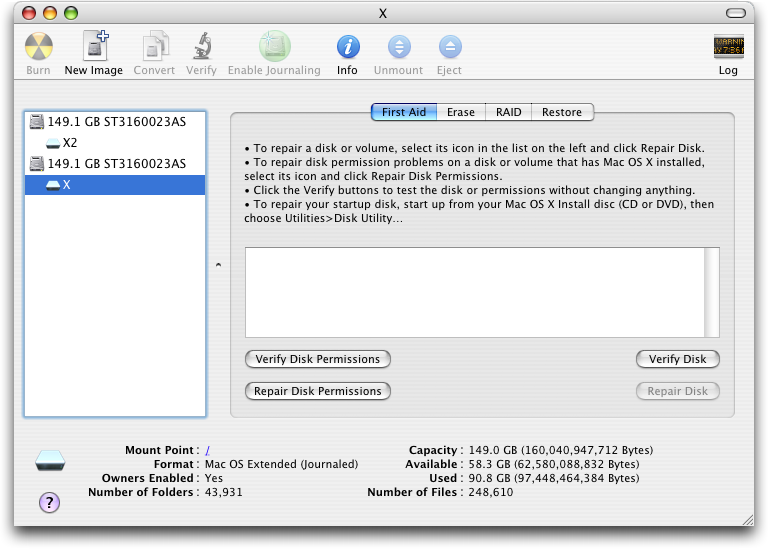 • Technical Support: dealing with hard drive operations may need extra technical skills, any mis-operations could. The Best Partition/Disk Manager for Mac Please note: we've tested the tools recommended below and they are 100% secure to download and use. • Compatibility: it must be compatible with all common Mac OS X versions, including latest El Capitan and macOS Sierra. Therefore, a good Mac partition software provider should be able to respond user requests. • Ease of use: the program should be relatively easy to operate, quick in the partition resizing/deleting process.
• Technical Support: dealing with hard drive operations may need extra technical skills, any mis-operations could. The Best Partition/Disk Manager for Mac Please note: we've tested the tools recommended below and they are 100% secure to download and use. • Compatibility: it must be compatible with all common Mac OS X versions, including latest El Capitan and macOS Sierra. Therefore, a good Mac partition software provider should be able to respond user requests. • Ease of use: the program should be relatively easy to operate, quick in the partition resizing/deleting process.

Quick Analysis Tool For Excel On A Mac
Microsoft Office for Mac 2011 Service Pack 1. When you have installed Service Pack 1 (SP1), follow these steps to start Solver: a. Click Tools -> Select Add-Ins. Click to select the check box for Solver.Xlam. The Data Analysis Toolpak was removed in Mac:Office for Mac 2008. Oct 29, 2015 To enable this add-in, under the Tools menu, click Add-Ins, select Data Analysis ToolPak and then click OK. The Data Analysis ToolPak is now on the ribbon under the Data tab. Notes from the “Office Guy” at Directions Training. This month I’m going to continue exploring some of the new features found in Microsoft Excel 2013.I promise that I’ll get to Word and PowerPoint 2013 in upcoming months! The new feature is called “Quick Analysis Tools” and it has many different uses. The Analysis ToolPak is an Excel add-in program that provides data analysis tools for financial, statistical and engineering data analysis. To load the Analysis ToolPak add-in, execute the following steps. On the File tab, click Options.
When you need to do a speedy analysis of your data in Excel 2016, consider using the Quick Analysis feature. Here are some points to keep in mind about Quick Analysis:

Quick Analysis Tool In Excel For Mac
When you select a range of cells, a small icon appears in the lower right corner of the selected area. This is the Quick Analysis icon, and clicking it opens a panel containing shortcuts to several types of common activities related to data analysis.
Click on of the five headings to see the shortcuts available in that category. Then hover over one of the icons in that category to see the result previewed on your worksheet:
Formatting: These shortcuts point to conditional formatting options. For example, you could set up a range to make values under or over a certain amount appear in a different color or with a special icon adjacent.
Open the Quick Analysis panel by clicking its icon. Then choose a category heading and click an icon for a command.Charts: These shortcuts generate common types of charts based on the selected data.
Quick Analysis offers shortcuts for creating several common chart types.Totals: These shortcuts add the specified calculation to adjacent cells in the worksheet. For example, Sum adds a total row or column.
Notice that there are separate icons here for rows vs. columns.
It costs $99.00 (USD) but goes above and beyond the built-in Apple Hardware Test or Apple Diagnostics found on newer Macs to explore each facet of the device, gathering information and comparing baselines for hardware operability to detect nuances (and outright failures) of many components contained in each computer shipped by Apple. Even for the most seasoned IT pros, what looks to be a quick, five-minute issue can turn out to be a grueling two-hour service call. Is tech tool pro 9 for mac orth the money. TechTool Pro 8 from is the app equivalent to the Swiss-army knife for Apple computers. More specifically, this app helps IT personnel diagnose potential problems that affect the hardware side of computing by looking at everything under hood: network, battery, video, RAM, and each delicate sensor that makes up the whole hardware profile of a Mac. And since our motto is to 'work smarter, not harder,' there's typically an app to aid us in the troubleshooting process.
Notice also that in this category there are more icons than can be displayed at once, so there are right and left arrows you can click to scroll through them.
You can use Quick Analysis to add summary rows or columns.Tables: You can convert the range to a table for greater ease of analysis. You can also generate several different types of PivotTables via the shortcuts here. A PivotTable is a special view of the data that summarizes it by adding various types of calculations to it.
The PivotTable icons aren’t well-differentiated, but you can point to one of the PivotTable icons to see a sample of how it will summarize the data in the selected range. If you choose one of the PivotTable views, it opens in its own separate sheet.
You can convert the range to a table or apply one of several PivotTable specifications.Sparklines:Sparklines are mini-charts placed in single cells. They can summarize the trend of the data in adjacent cells. They are most relevant when the data you want to trend appears from left to right in adjacent columns.
Choose Sparklines to add mini-charts that show overall trends.